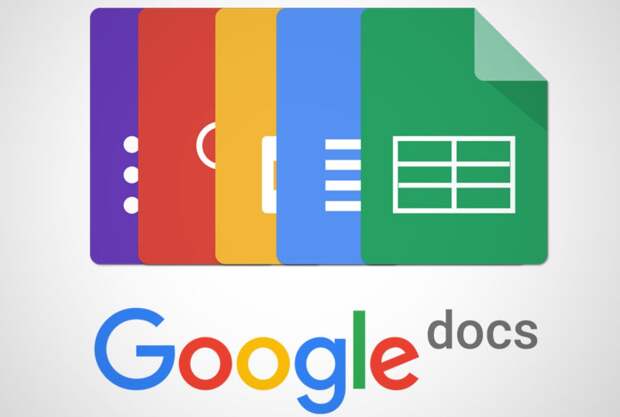
В Google Docs добавлено множество функций, которые вы могли пропустить
Иногда кажется, что Google Drive застрял во времени. Конечно, программа выглядит и функционирует примерно так же, как и семь лет назад, но сколько инноваций можно ожидать от такого облачного сервиса?
Больше, чем можно подумать. Хотя основные принципы остались прежними (зачем чинить то, что не сломано?
), Google продолжает добавлять новые функции. Но не все они очевидны — некоторые из них скрыты за множеством меню. В 2022 году появилось множество новых функций. Вот 10 из них, которые стоит изучить.1. Наконец-то можно включить просмотр без страниц

Несмотря на то, что Google Docs — это онлайн-инструмент для совместной работы, в нём чувствуется старая школа: по умолчанию он по-прежнему разбивает каждый документ на страницы формата A4. Конечно, это хорошо, если вы пишете что-то, что собираетесь распечатать, но если вам не нужно разбивать документ на несколько страниц, вы можете отключить эту функцию, чтобы писать в одном файле без страниц.
Перейдите в меню Файл > Настройки страницы, переключитесь на вкладку «Без разбивки по страницам», нажмите кнопку «ОК» и убедитесь, что включена опция «установить по умолчанию».
2. Попробуйте использовать ярлык меню “@”
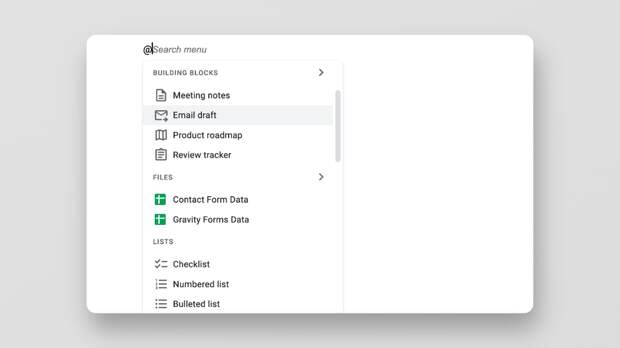
Google Docs черпает вдохновение из Notion, и это совсем не плохо. Если вам не нравится искать функции или элементы в меню, вы можете набрать символ «@», чтобы увидеть список всех доступных меню в одном месте. Сюда входят все опции форматирования, такие как заголовки, и список всех доступных шаблонов.
3. Пишите более длинные электронные письма в Google Docs
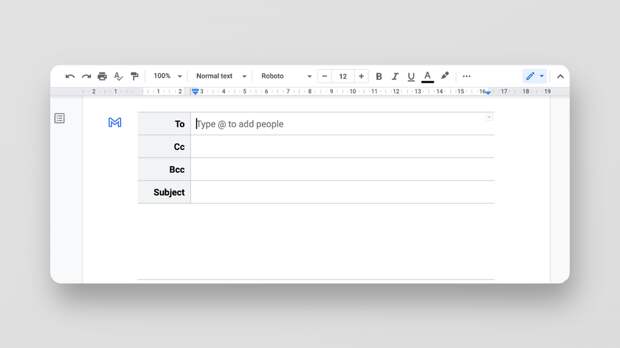
Google Docs теперь имеет прямую интеграцию с Gmail.
Поначалу это может показаться странным, но документ является отличным местом для написания полностью отформатированных писем. Если вам нужно составить длинное или важное письмо, эта утилита предоставит вам место вдали от переполненного почтового ящика со всеми привычными инструментами форматирования.Введите сочетание клавиш «@» и используйте опцию «Черновик электронной почты». Наберите текст письма, адрес получателя и другие детали. Когда письмо будет готово, нажмите кнопку Gmail, чтобы перенести его в приложение Gmail.
4. Шаблоны упрощают работу с таблицами
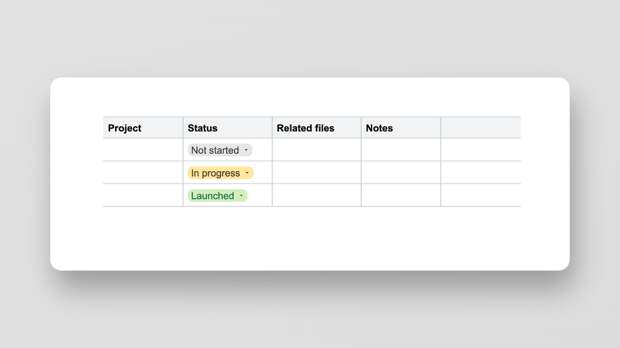
Никому не нравится создавать таблицы с нуля, и Google наконец-то осознал этот факт. Теперь в Документах Google есть четыре различных готовых шаблона таблиц. Да, всего четыре, но в большинстве случаев этих базовых рамок будет достаточно, чтобы начать работу.
В Google Sheets перейдите в меню Файл > Создать > По шаблону и выберите шаблон. Вы можете отредактировать текст, добавить дополнительные колонки, если это необходимо, а также внести любые другие изменения или дополнения.
5. Улучшение таблиц с помощью выпадающих элементов
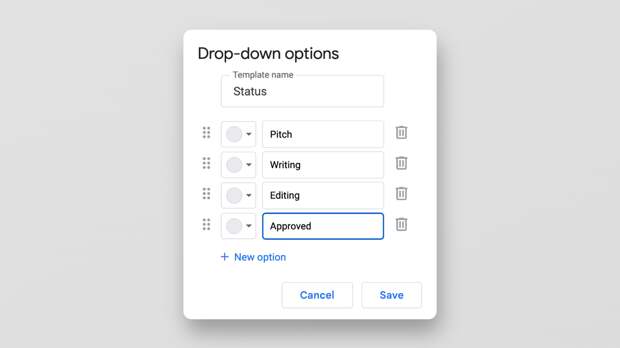
Говоря о таблицах, Google Docs теперь имеет возможность создавать предварительно настроенные выпадающие списки. Возможно, это не имеет большого смысла, если вы используете Docs для редактирования документов, но если вы используете его для работы с таблицами или управления проектами, выпадающие списки могут стать отличным способом обновления таблицы.
Выберите ячейки, перейдите в меню Данные > Проверка данных. Появится всплывающее окно, в котором можно настроить заголовок выпадающего элемента и параметры.
6. Создание контрольных списков непосредственно в Документах Google
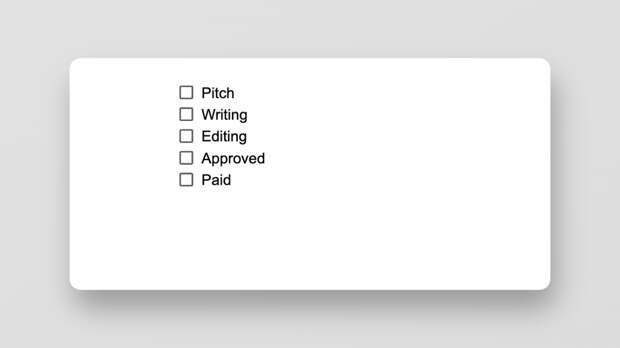
Если вы используете Google Docs для совместной работы или для управления личными проектами, нет необходимости переходить в Google Tasks или другие приложения для создания контрольных списков.
Нажмите кнопку Контрольный список в верхнем меню или воспользуйтесь функцией вставки «@», чтобы добавить контрольный список.
7. Дополните свой документ набросками
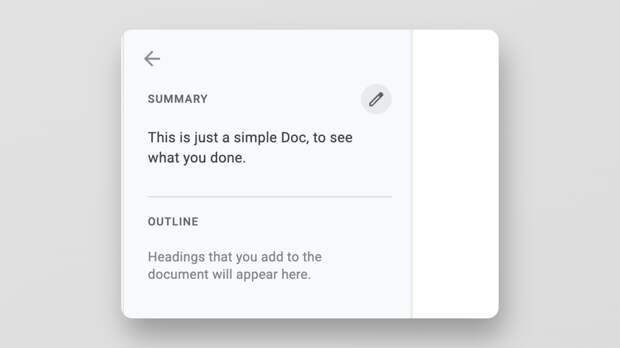
Нужен обзор проекта на верхнем уровне? Google Docs может автоматически создать для вас набросок (эта функция нравится авторам длинных текстов.) А теперь вы можете сделать свой документ ещё более доступным, внося правки и отмечая это. Нажмите кнопку Вид > Показать структуру.
8. Водяной знак вашей работы
Если вы хотите защитить свою работу или просто хотите, чтобы люди видели, что ваша работа важна (и принадлежит вам), вы можете добавить большой водяной знак к любому документу.
Единственная загвоздка заключается в том, что необходимо убедиться, что документ не переведён в режим просмотра без страниц (см. пункт 1). После этого перейдите в меню Вставка > Водяной знак и используйте боковую панель для настройки водяного знака. Вы можете выбрать большой текстовый водяной знак, расположенный по всей странице, или добавить собственное изображение.
9. Пишите или реагируйте с помощью эмодзи
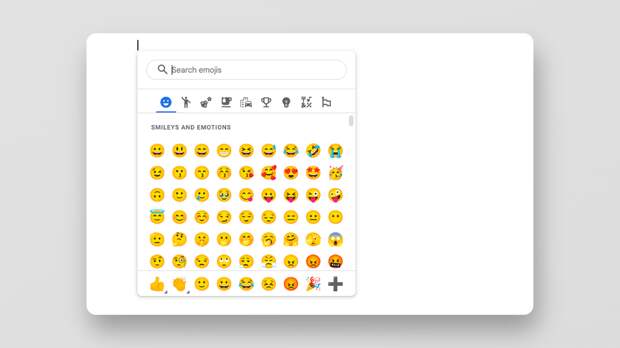
Если вы редактируете длинный документ, иногда реакция эмодзи может сказать всё, что нужно. Выделите текст и найдите новую кнопку Вставка > Эмодзи рядом. Вы можете найти и выбрать любой понравившийся вам эмодзи.
Более того, вы можете добавить эмодзи в документ, используя кнопку «@». Введите «@эмодзи» в документе, нажмите Enter, и вы увидите полный набор смайликов, готовый к работе.
10. Начните встречу с Google Docs
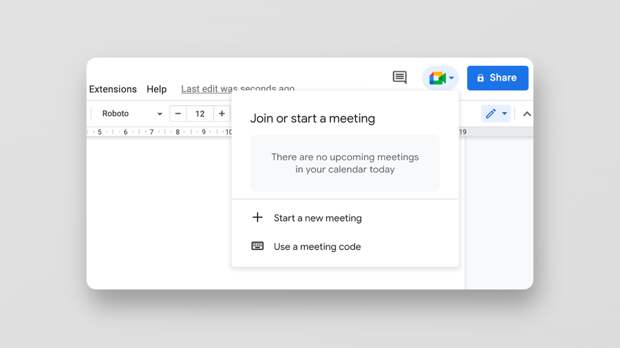
Интеграция продуктов Google Meet теперь доступна и в Google Docs. Вы найдёте кнопку встречи в верхней части каждого документа, рядом с кнопкой «Поделиться». Эта кнопка покажет вам предстоящие встречи, и вы найдёте возможность быстро создать ссылку на новую встречу.
Это позволит быстро перейти к разговору с человеком, с которым вы уже сотрудничаете. Если они не активны в документе, вы также можете поделиться своим экраном.
Ссылка на оригинал.
Ещё
больше интересных материалов на нашем сайте:
Также
подписывайтесь
на «iDeaWay» в социальных сетях!